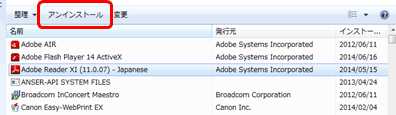パソコンのソフトウェアの確認・更新手順
パソコンのソフトウェア等の脆弱性を狙ったウイルス感染を防止するために、下記の手順をご参考に、インターネット閲覧に使われる各種ソフトウェアの状態を確認し、最新の状態に更新してください。
手順1/Windows Updateの実施方法
・Windwosのシステムやセキュリティを最新の状態に更新する機能です。
【Windows7の場合】
1. [(1)スタートボタン]-[(2)すべてのプログラム]-[(3)Windows Update]をクリックします。
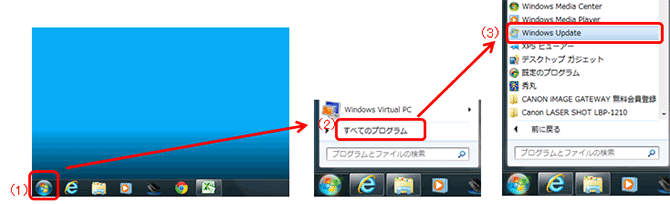
・スタートボタンは画面左下にあります。
2. [更新プログラムの確認]をクリックします。
- 右画面のように[Windowsは最新の状態です]と表示されていることを確認します。
- [更新プログラムの確認]をクリックし、その結果、(1)と同じ表示になることを確認します。
- (1)と異なる画面表示の場合は、メッセージに従ってWindows Updateを実施してください。
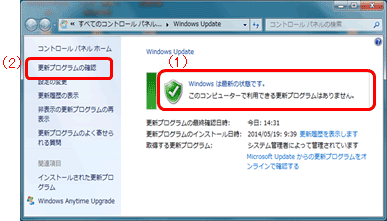
【Windows8または8.1の場合】
※Windows8/8.1では、既定で自動更新が有効になっています。
1. 検索ボックスを起動します。
- [Windows]キーを押しながら、[W] キーを押します。
(または、画面の右端からスワイプします。)
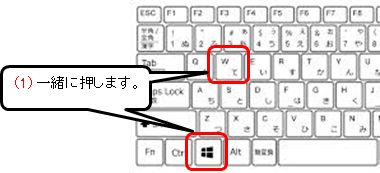
2. Windows Updateを起動します。
- 検索ボックスに[Windows Update]と入力します。
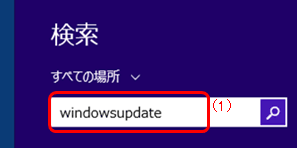
3. 更新プログラムのチェックをおこないます。
- 検索ボックスの下に選択肢が表示されるので、[更新プログラムのチェック] をタップまたはクリックします。
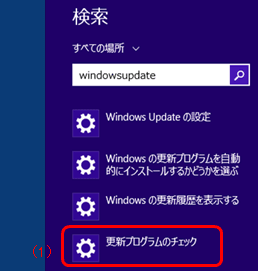
- (2)自動更新が有効になっている場合は、図1の画面が表示されます。
- (3)[今すぐチェックする]をクリックしてください。
チェックした結果、図3の画面になったことを確認してください。
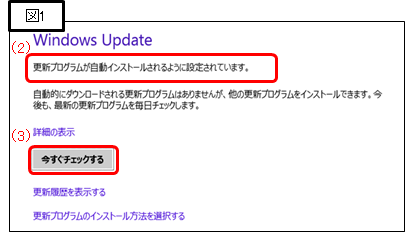
- (4)自動更新が無効となっている(手動更新となっている)場合は、図2の画面が表示されます。
- (5)[更新プログラムのチェック]をクリックしてください。
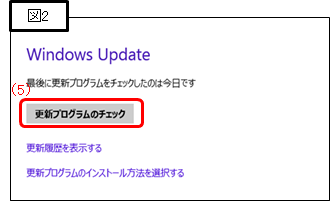
- (6)チェックをおこなった結果、[お使いのPCは最新の状態です]と表示されたことを確認します。
- (7)図3以外の表示の場合は、メッセージに従ってWindows Updateを実施してください。
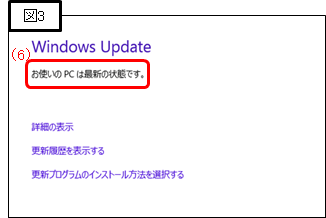
手順2/Adobe、Java関連の脆弱性対策方法
- IPA(独立行政法人情報処理推進機構)が提供している、コンピューターのセキュリティ状況をチェックするためのツールです。
- この作業を行うためには、ご利用中のパソコンのユーザーアカウントに管理者権限が必要な場合があります。管理者権限が無い場合は、パソコンの管理者様へご確認をお願いします。
1. インターネットを利用し、次のURLにアクセスします。
MyJVN【ご参考】URLに直接アクセスする以外に、下記手順でも同様にアクセスできます。
- (その1)
- 検索エンジンで[myjvn]と入力しサイトを検索します。
- [MyJVNバージョンチェッカ]をクリックします。
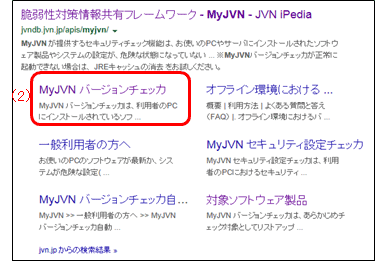
- (その2)
- 検索エンジンで[ipa]と入力しサイトを検索します。
- [セキュリティセンター]をクリックします。
- [MyJVNバージョンチェッカ]をクリックします。
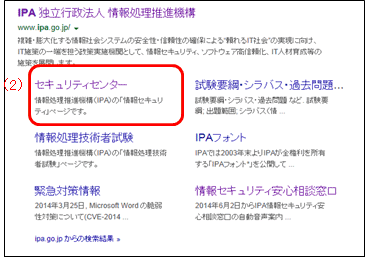
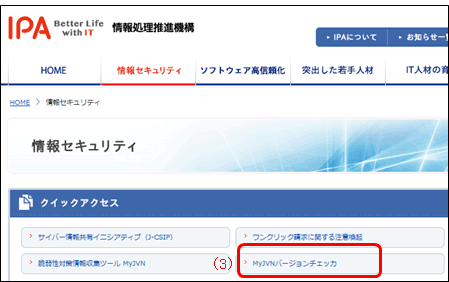
2. MyJVNバージョンチェッカ起動します。
- [MyJVNバージョンチェッカ起動]をクリックします。
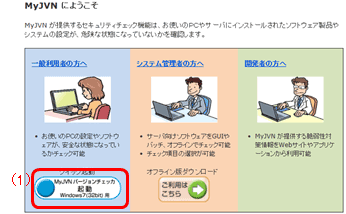
- (2)[MyJVNバージョンチェッカ起動]をクリックした後で、右の画面が表示された場合は[実行]をクリックします。⇒項番4へ進んでください。
- (3)右の画面ではなく「このファイルを開けません」と表示された場合。⇒項番3へ進んでください。
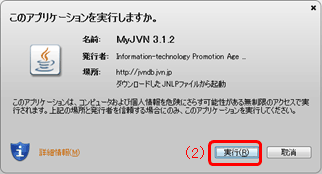
3. JAVAのインストールについて
-
- 右の画面が表示される場合は、お客様のパソコンに「JAVA」がインストールされていない可能性があります。
- 画面の表示に従って[OK]で先に進むことで、「JAVA」のインストールができます。
-
- JWEBOFFICEをご利用いただくために、「JAVA」は必須ではありません。ただし「JAVA」がないと手順2のチェックができないため、各アプリケーション毎にバージョンチェックを行う必要があります。
- 各アプリケーションのバージョンチェック方法はアプリメーカー等へご確認ください。
-
- JAVAをインストールされた場合 ⇒ 項番4へ進んでください。
- JAVAをインストールされなかった場合 ⇒ 手順2はこれで終了となります。
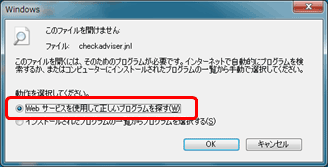
4. [実行]をクリックします。
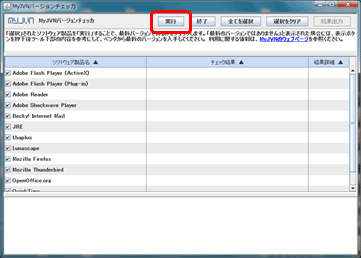
5. チェック完了画面を確認し、最新のバージョンでない場合はアップデートを実施します。
- チェック結果欄を確認します。
[最新のバージョンです]と表示されている場合は、画面右上[×]で画面を閉じます。 - チェック結果欄に[最新のバージョンでない]旨の表示がある場合は、[表示]をクリックします。
- 画面下部にアップデートするためのリンクが表示されますので、メッセージに従ってアップデートを実施してください。
- 「判定×」の表示が消えない場合は次の手順(項番6)をご参照ください。
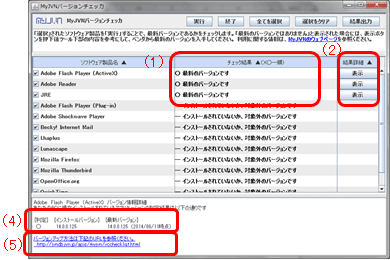
6. 旧バージョンのアプリケーションを削除します。
(注意)
- [MyJVNバージョンチェッカ]でのチェック結果画面で「判定×」の表示が消えない場合は、古いバージョンのアプリケーションが削除されずに残っている可能性があります。
- 同じアプリケーション名が2段に表示され、一つが「判定×」、もう一つが「判定○」となっているようであれば、「判定×」の方が古いバージョンとなります。
- 削除するには、以下の手順をご参照ください。
- アプリケーション削除の操作は慎重に行ってください。
- 不明点はパソコンの管理者様へご確認ください。
(1)[スタートボタン]-[コントロールパネル]をクリックしてください。
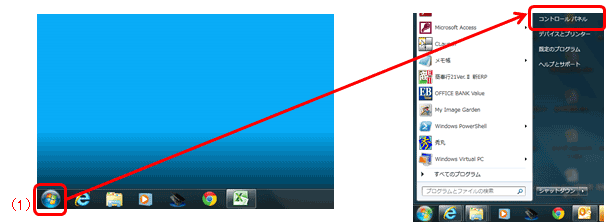
(2)[プログラム]-[プログラムと機能]をクリックしてください。
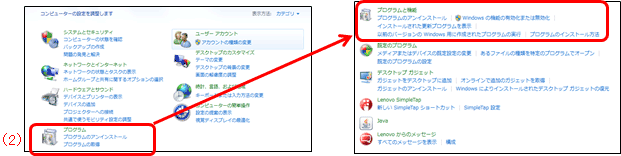
-
- (3)削除したいアプリケーションを選択して[アンインストール]をクリックすると削除が開始します。
-
- 操作は慎重に行ってください。